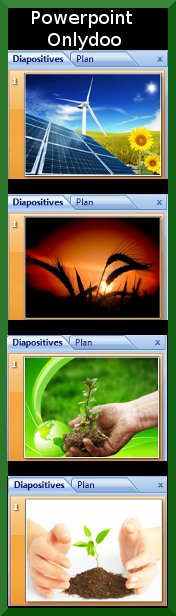Présentation Powerpoint sur l'écologie et les produits éco-responsable, mise en forme des articles

Présenter un catalogue d’articles avec Powerpoint |
La vente d’articles nécessite d’avoir un catalogue à présenter, il existe bien Publisher pour la création d’une plaquette PUB ou pour faire une grande affiche. Mais rien ne vaut Powerpoint pour mettre en scène vos produits, voir vos services !
Pourquoi un catalogue sous Powerpoint ?
Les raisons sont la facilité de le modifier, la possibilité de changer rapidement le modèle et l’arrière plan (au grès de saisons par exemple) et enfin et surtout le professionnalisme grâce aux mises en formes et aux animations.
Cette méthode s’applique à Powerpoint 2007 et 2010.
Pour commencer, cliquez sur l’onglet affichage puis dans la zone affichages des présentations sélectionnez masque des diapositives. Nous allons ici modifier le modèle de présentation pour créer un masque spécifique aux produits ou articles que l’on souhaite présenter.
Une fois dans la partie masque, vous pouvez voir à gauche les différents masques qui sont définis dans votre présentation d’origine. Vous allez sélectionner celui qui pourrait correspondre au modèle de base voulu, puis vous allez le copier en cliquant sur cette diapositive avec le clic droit et choisissez dupliquer la diapositive. Vous devez voir apparaître une seconde diapo juste en-dessous de celle que vous avez sélectionné. Ensuite vous ferez de même pour les autres modèles si vous souhaitez disposer de plusieurs modèles différents. Par exemple un premier avec un affichage de l’article à gauche puis un autre avec l’affichage à droite afin de ne pas modifier l’original.
Attribuez un nom à chaque modèle créé (toujours avec le clic droit sélectionné -Renommer la disposition- comme indiqué sur la photo). Cela vous permettra par la suite de le sélectionner rapidement pour l’ajouter à votre catalogue.
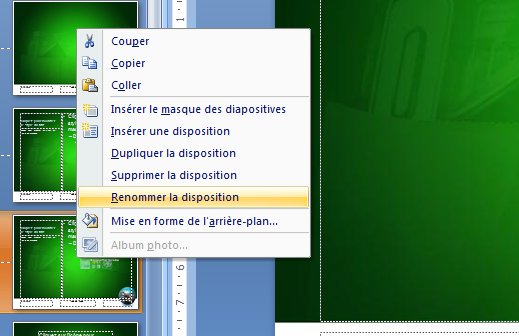
Une fois votre premier modèle de diapos créé, vous pouvez tout à fait modifier une des zones d’informations prédéfinies (son style ou sa forme). Pour le faire commencez par sélectionner l’un des éléments puis cliquez sur le menu format (outils de dessins) en haut, vous disposez ici de plusieurs outils. Nous allons dans cet exemple modifier la taille du texte puis la forme de l’image. Sélectionnez d’abord le titre de l’article (astuces: ne pas sélectionner l’intérieur du texte mais le bord de la zone de texte) appliquez grâce au grand A un agrandissement du texte ou inversement le petit A qui sert à diminuer sa taille. Faites de même avec la zone détail de l’article.

Puis nous allons maintenant sélectionner l’autre partie, l’image. En sélectionnant cette dernière vous pourrez remarquer que le menu Outils dessins a été remplacé par Outils Image, sélectionnez ce menu pour afficher les différents choix de styles, de cadres ou d’inclinaisons d’images possibles.
Dans notre cas nous allons choisir tout d’abord dans la zone style d’image la forme en perspective pour mettre en scène notre panneau solaire, mais nous allons aussi accentuer la perspective avec les formes supplémentaires et ajouter parmi les effets celle qui produit une lumière autour.