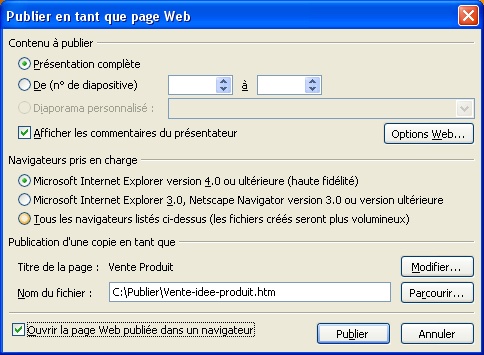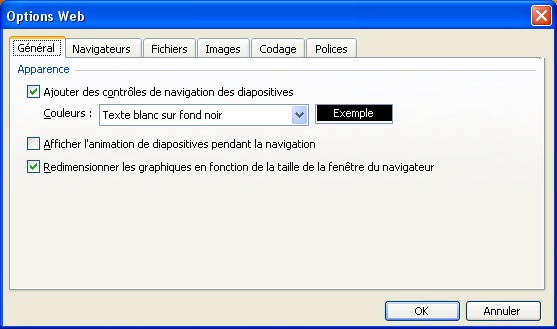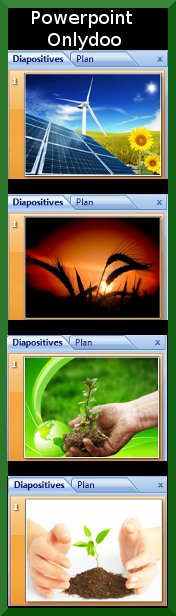Sur l'onglet Général de la boîte de dialogue, vous pouvez rajouter et personnaliser les contrôles de navigation des diapositives, mais aussi y inclure l’animation des diapositives lors de navigation. (L’animation n’apparaîtra pas si vous aviez désactivé afficher les commentaires au préalable.) Les internautes pourront utiliser les boutons de navigation pour aller directement d’une diapositive à l’autre de votre présentation.
Choisissez une option, une couleur pour les liens et le contour dans la liste déroulante des couleurs. Les deux options pour la présentation fonctionnent correctement.
Vous pouvez désactiver l'animation des diapositives.
Ou encore le dimensionnement automatique des graphiques en fonction de la fenêtre du navigateur.
Action professionnelle:
Si vous avez coché animation et inclus la navigation de la diapositive, les internautes peuvent cliquer sur un bouton pour visualiser la présentation en plein écran et voir les animations. Mais vous avez quand même besoin de leur dire quelle action ils doivent faire pour exécuter le plein écran.
Paramètres 2ème partie :
Dans les autres onglets de la boîte de dialogue Options se trouvent les paramètres liés aux noms et emplacements des dossiers générés par le logiciel PowerPoint.
Désactivez la case à cocher, enregistrez la nouvelle page dans un fichier unique sauf si cela est recommandé par votre administrateur Web, c’est depuis que PowerPoint crée beaucoup de dossiers ! Cependant, c’est nettement plus rapide au chargement des pages sur votre site web si vous les avez séparées.
Si vous connaissez à l’avance la définition des écrans de vos visiteurs (comme sur un Intranet par exemple), définissez-le sous l’onglet Image.
Si vous publiez sur Internet, la plupart des configurations de résolutions sont généralement en 1024x768 mais le défaut est à 800x600, pour ne pas pénaliser les petits écrans ou les personnes ayant paramétré en 800x600 (car la taille des caractères est plus importante).
Paramètres 3ème partie :
L’onglet Codage, l'option toujours enregistrée les pages Web en utilisant le codage par défaut vous permet de mettre à disposition la présentation sous différentes versions de Windows, DOS, et autres systèmes d'exploitation. N’utilisez ceci que si le texte et symboles ne sont pas correctement visibles par votre navigateur.
Quand vous avez fini la boite de dialogue options, cliquez sur OK pour revenir à la boite de dialogue Publiez en tant que Page Web.
Publication :
Dans la section suivante: Navigateur pris en charge, sélectionnez le type de format Web que vous voulez créer.
Vous aurez la possibilité de changer le nom du fichier et le titre.
Cochez « Ouvrir la page Web publiée dans un navigateur » pour ouvrir immédiatement la présentation après l'avoir publiée.
PowerPoint génère pendant quelques secondes les nouveaux dossiers et fichiers. Vous y êtes, c’est fait !
Si vous aviez coché Ouvrir la page Web publiée dans un navigateur, votre navigateur ouvre et affiche la présentation automatiquement.
Télécharger :
Examinez les dossiers que PowerPoint a créés. Il y a le fichier HTML principal (au format *.htm) qui a été sauvegardé à la racine du répertoire où se trouve votre présentation sinon dans celui que vous aviez défini. Dans un sous répertoire se trouve les autres fichiers.
Vous devez recréer la même structure sur votre site web pour que cela puisse fonctionner.
Téléchargez le dossier principal sur votre site web :
Créez un répertoire sur votre site web qui porte le même nom que votre dossier PowerPoint créé sur votre disque dur.
Téléchargez tous les fichiers et sous répertoires dans le répertoire que vous avez créé sur votre site Internet.
Visualiser le résultat :
Vous devriez être maintenant capable de voir votre présentation en ouvrant votre navigateur et en y inscrivant le chemin complet jusqu'à votre présentation, à savoir le nom de votre site puis slash le répertoire principal de votre présentation slash le nom de votre fichier .htm.
Ce fichier principal utilisera automatiquement le reste des fichiers dans le sous répertoire. Pour faire défiler les diapositives de la présentation, cliquez sur chacune d’elle comme vous le feriez dans une présentation PowerPoint normal. (Vous pouvez visualiser la présentation en plein écran en cliquant sur le bouton en bas à droite de l’écran.) Admirez le résultat !
N'oubliez pas d’établir un lien vers cette présentation à partir du site Internet.
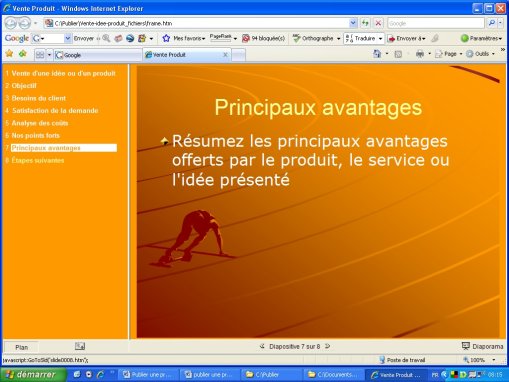
D'autres méthodes pour présenter son activité sur Internet !
Accès aux autres conseils sur les présentations PowerPoint

cliquez sur l'image pour voir le résultat !