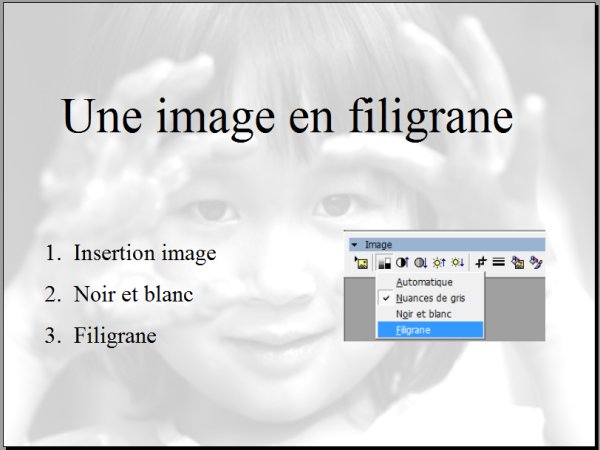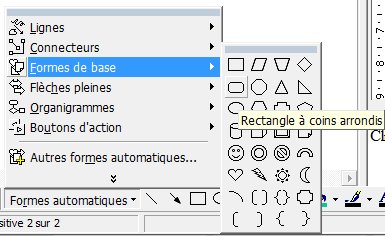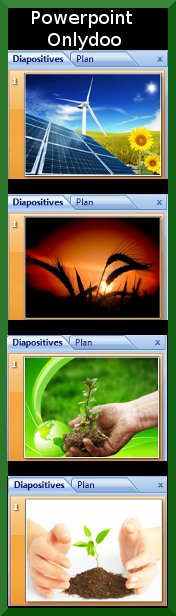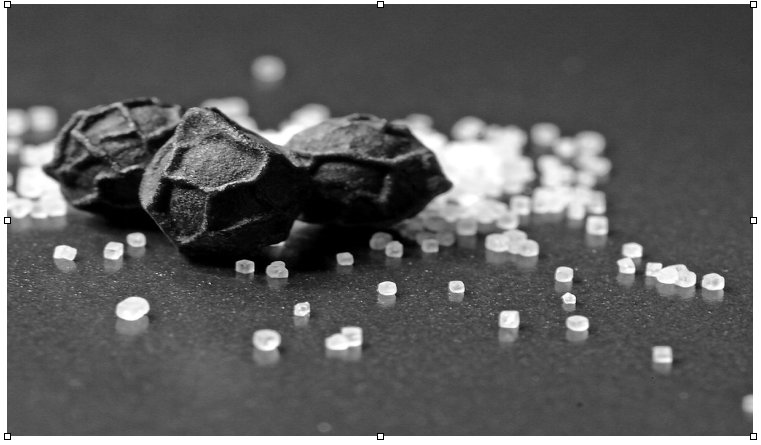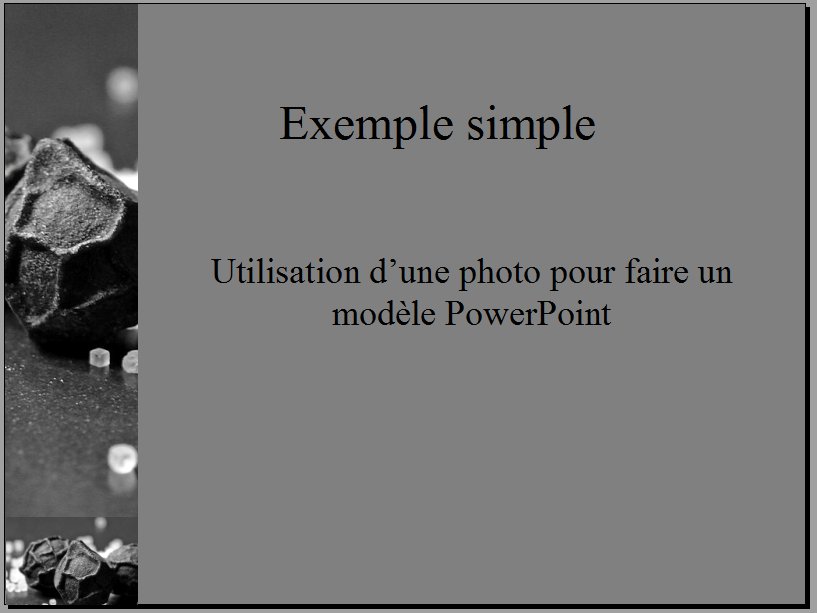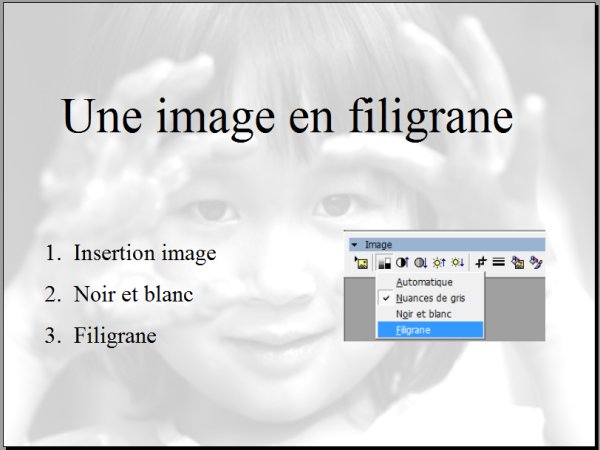Les différents formats
Pour pouvoir créer votre
arrière plan Powerpoint, il vous faut une image: Powerpoint accepte différents types et formats d'images ( .GIF, .JPG, .PNG, .TIF et BMP). Ce dernier format BMP est celui par défaut chez Microsoft cependant il présente l'inconvénient de ne pas être compressé, ce qui a pour conséquence une taille importante et donc un chargement de votre diaporama plus long.
Pour éviter cela, enregistrez votre image dans un format de type JPG ou PNG
ce dernier gère la transparence. Chose très utile si l'on souhaite superposer des images ( ex: un personnage dans un décor particulier ). Quant au format GIF, il est souvent utilisé pour faire soit de
l'animation sur Powerpoint ou sur Internet ou encore des petites images très légères.
La préparation
La photo ne doit pas être trop éclairée (surexposer) ou trop sombre.
Faites attention également aux zones d'ombres que votre photo peut laisser apparaitre.
 Angle de vue
Angle de vue
Lorsque vous faites votre photo, prenez le temps de choisir un angle de vue adapté, ce dernier vous permet bien souvent de définir un fond uniforme, l'arrière plan est déterminant pour obtenir une photo de qualité professionnelle.
Le cadrage
Après avoir scanné ou charger son image sur son PC, il faut vérifier sa taille et son cadrage. Veillez également à ce que votre image soit la plus nette possible, recommencez votre cliché si cela est nécessaire.
Les logiciels
Powerpoint ne permets malheureusement pas de modifier les images, en revanche quelques outils sont très efficaces pour modifier correctement la taille tout en conservant de bonnes proportions et une bonne qualité, il s'agit de PHOTOSHOP ou encore GIMP (gratuit). Ces outils vous permettent aussi de cadrer l'élément principal de votre photo pour obtenir une prise de vue équilibrée. La photo finale pourra ainsi être utilisée pour créer son masque de titre.
Un exemple de photo utilisée en tant qu'
arrière plan de sa présentation Powerpoint.
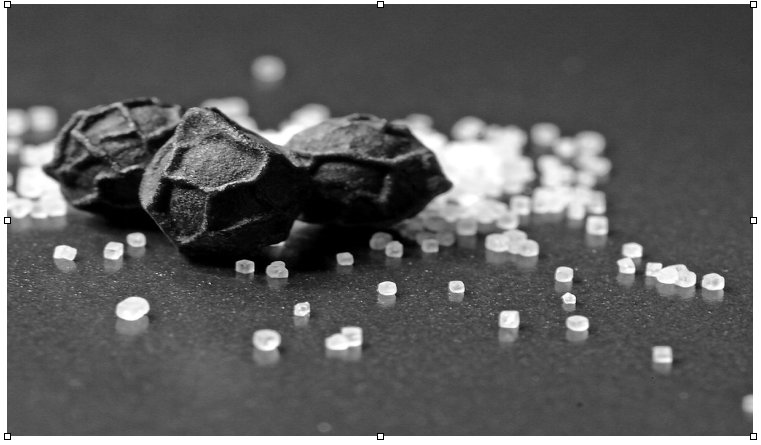
J'avoue, ce n'est pas moi qui l'ai prise, d'ailleurs si vous aussi vous ne souhaitez pas vous prendre pour un professionnel, vous trouverez ici de magnifiques photos réalisées par des pros et trier en fonction de leurs qualités.
PHOTOS Comment obtenir un masque de diapositive PowerPoint à partir d'une image
Création du masque de diapositive
Pour créer un masque de diapositive différent du masque de titre, vous pouvez insérer l'image que vous avez utilisée pour le masque de titre. Avant tout vous devez créer une copie de votre image par copier/coller. A partir d'une des deux images, sélectionnez son format puis dans la barre des propriétés cliquez sur rogner en prenant soin d'ajuster et de ne garder qu'une bande soit verticale soit horizontale de son image.
(Illustration de ce que signifie rogner)

Sur la seconde image repérez la portion d'image que vous souhaitez reprendre, faites également rogner en ne gardant que cette partie puis diminuez sa taille pour ensuite la superposer soit à gauche de votre bande horizontale ou à droite, en bas, ou en haut si c'est une bande verticale.
Associer les éléments
Vous pouvez aussi fusionner les éléments en les sélectionnant ( pour sélectionner plusieurs images, cliquez d'abord sur la première puis restez appuyer sur la touche -CTRL- et cliquez sur la seconde ) et en cliquant sur propriété de l'image faites associer et grouper.
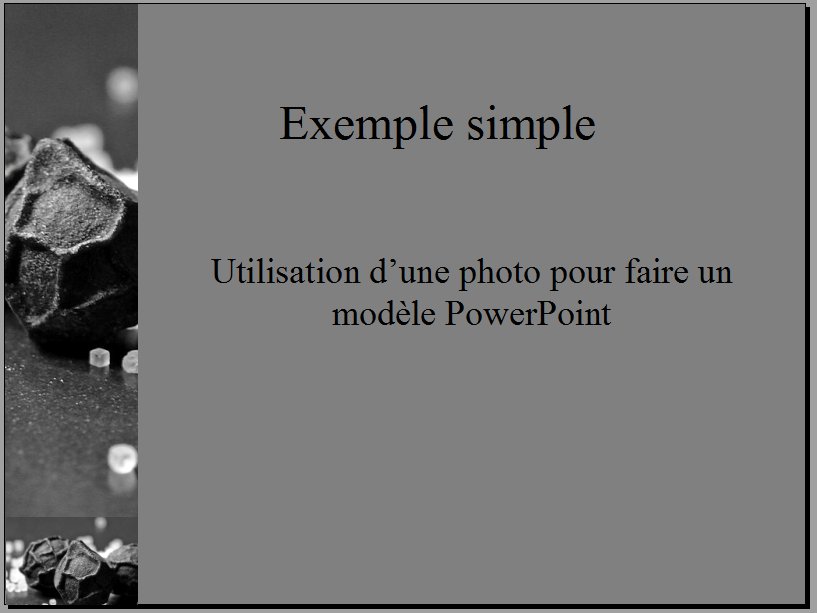
Il est également possible de rajouter l'image d'origine appliquée, à partir de la boites à outils image, un effet filigrane. Disposez ou changez l'ordre d'affichage de cette image pour la mettre en arrière plan.
(illustration de ce qu'est un filigrane)