Comprendre la mise en page de l'arrière plan Powerpoint avec le masque de diapositives

Masque des diapositives

Rappel
Petit rappel pour bien comprendre l'environnement de powerpoint :
On parle souvent de la notion d’arrière plan PowerPoint : de quoi s’agit-il réellement et comment s’en servir?
Un arrière plan est composé tout d’abord d’images (habituellement au format JPEG ou JPG) que l’on a ajoutées en faisant :
Pour les versions antérieures à 2007 : Menu Format - Arrière plan et choisir ensuite dans la liste déroulante Motifs et Textures pour l’ajout de l’image
Soit
Pour les versions à partir de 2007 : Menu Création - Style d’arrière plan - Mise en forme de l’arrière plan – Remplissage - Remplissage avec image ou texture.
On parle souvent de la notion d’arrière plan PowerPoint : de quoi s’agit-il réellement et comment s’en servir?
Un arrière plan est composé tout d’abord d’images (habituellement au format JPEG ou JPG) que l’on a ajoutées en faisant :
Pour les versions antérieures à 2007 : Menu Format - Arrière plan et choisir ensuite dans la liste déroulante Motifs et Textures pour l’ajout de l’image
Soit
Pour les versions à partir de 2007 : Menu Création - Style d’arrière plan - Mise en forme de l’arrière plan – Remplissage - Remplissage avec image ou texture.
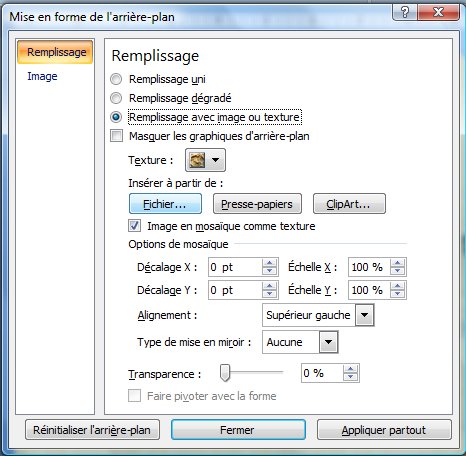
L’insertion d’images peut se faire à deux endroits : sur la diapositive elle-même ou sur le masque de diapositive ; en quelque sorte vous « plantez le décor ».
C'est quoi ?
Outre la mise en forme des éléments graphiques (les images que vous venez d’insérer), l’arrière plan (appelé aussi modèle de conception) est composé de différents masques de diapositives dont le masque par défaut du diaporama.
Le masque par défaut est une diapositive un peu particulière car elle ne présente que des éléments de mise en forme générale qui seront appliqués sur chaque diapositive. Vous disposerez toujours d'un masque de diapositive par défaut appliqué à l'ensemble de votre présentation.
Vous pouvez aussi ajouter un logo ou une image et définir les thèmes de mise en forme. Les thèmes sont des styles d’apparence composés de types de police, de taille pour chaque zone de textes, et de jeux de couleurs.
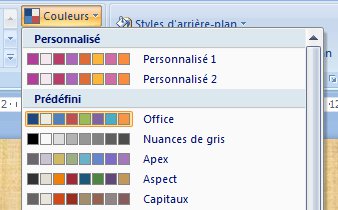
Donc c’est un ensemble d’objets qui déterminera l’allure générale d’une diapositive. Dès que vous ajoutez une nouvelle diapositive elle aura automatiquement le style que vous aurez défini dans ce masque par défaut.
Le masque par défaut est une diapositive un peu particulière car elle ne présente que des éléments de mise en forme générale qui seront appliqués sur chaque diapositive. Vous disposerez toujours d'un masque de diapositive par défaut appliqué à l'ensemble de votre présentation.
Vous pouvez aussi ajouter un logo ou une image et définir les thèmes de mise en forme. Les thèmes sont des styles d’apparence composés de types de police, de taille pour chaque zone de textes, et de jeux de couleurs.
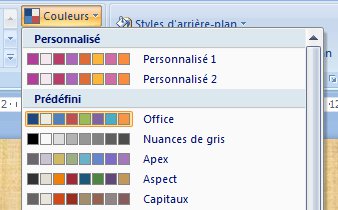
Donc c’est un ensemble d’objets qui déterminera l’allure générale d’une diapositive. Dès que vous ajoutez une nouvelle diapositive elle aura automatiquement le style que vous aurez défini dans ce masque par défaut.
Où se trouve-t-il ?
Dans le menu Affichage - Masque des diapositives. A votre gauche se trouve une liste de vignette horizontale et la première vignette est le masque par défaut.
Comment le modifier ?
Vous cliquez sur la première vignette de la liste, puis vous sélectionnez les éléments présents et procédez à leur remplacement, ou vous insérez une nouvelle image/logo. Vous pouvez aussi intégrer une zone de texte grâce au menu Insertion pour y mettre, par exemple, une adresse qui doit se retrouver sur toutes les diapositives de votre présentation.
Astuces :
Une fois votre photo ou image insérée, dupliquez-la. Réduisez la taille de la première photo à la taille d’une vignette. Puis sélectionnez la seconde pour la rogner (ne prendre qu’une partie de votre photo). Pour cela, après avoir sélectionné la photo, allez dans le menu Format puis sélectionnez la fonction Rogner et réduisez jusqu’à obtenir une bande. Au résultat vous obtenez une bande avec une photo réduite dans un angle. Vous obtenez ainsi un fond personnalisé. Il est également possible d’améliorer votre arrière plan avec d’autres techniques tel que la transparence ou les formes automatiques. Ici petite démonstration.
Astuces :
Une fois votre photo ou image insérée, dupliquez-la. Réduisez la taille de la première photo à la taille d’une vignette. Puis sélectionnez la seconde pour la rogner (ne prendre qu’une partie de votre photo). Pour cela, après avoir sélectionné la photo, allez dans le menu Format puis sélectionnez la fonction Rogner et réduisez jusqu’à obtenir une bande. Au résultat vous obtenez une bande avec une photo réduite dans un angle. Vous obtenez ainsi un fond personnalisé. Il est également possible d’améliorer votre arrière plan avec d’autres techniques tel que la transparence ou les formes automatiques. Ici petite démonstration.
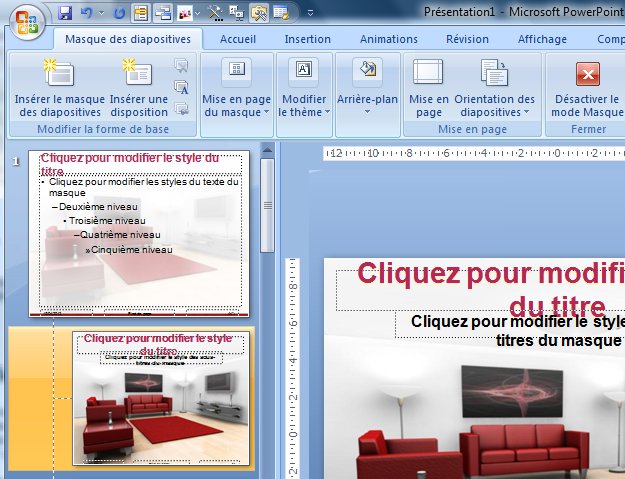
Le tester
Test de création d'une nouvelle diapositive
Afin de voir le résultat sur votre propre présentation Powerpoint, il vous suffit de retourner dans le mode d'affichage normal en cliquant sur Quitter ou Désactiver le mode masque et d'ajouter une nouvelle diapositive pour voir le résultat. Cette solution s'applique aux versions 2000 et 2003 de Powerpoint, mais aussi Powerpoint 2007 et 2010.
Afin de voir le résultat sur votre propre présentation Powerpoint, il vous suffit de retourner dans le mode d'affichage normal en cliquant sur Quitter ou Désactiver le mode masque et d'ajouter une nouvelle diapositive pour voir le résultat. Cette solution s'applique aux versions 2000 et 2003 de Powerpoint, mais aussi Powerpoint 2007 et 2010.
Conseil
Faites toujours les modifications de votre arrière plan sur le masque par défaut afin qu'elles apparaissent systématiquement sur toutes les diapositives. En apprenant à utiliser les masques de diapositive, vous réussirez à maitriser rapidement les fondements même de Powerpoint. Et cela vous évitera de perdre trop de temps avec l’apparence générale de votre présentation.
Suite :Masque de titre
Suite :Masque de titre
Dernières actualités du site

