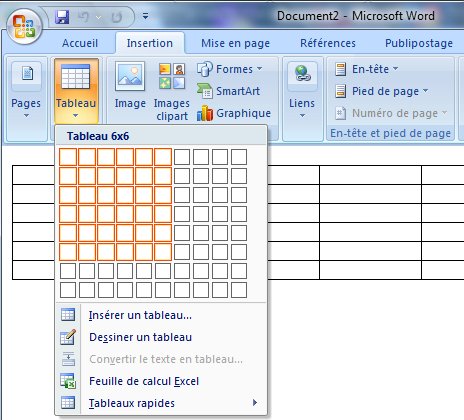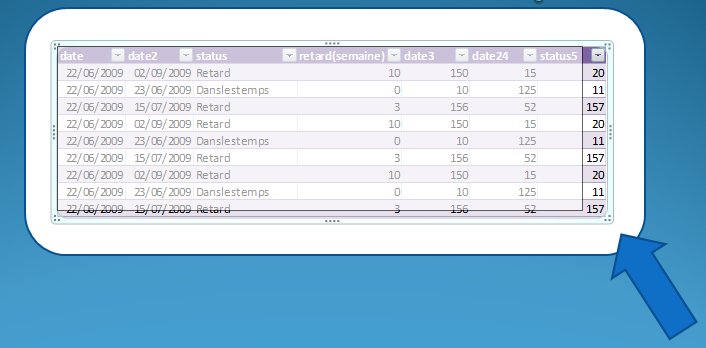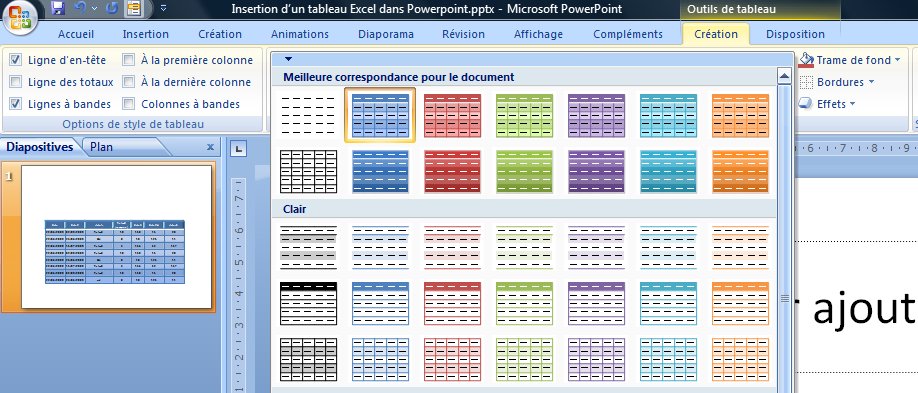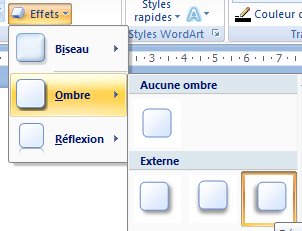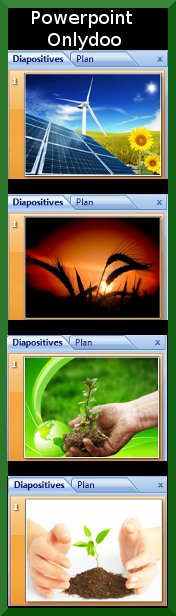les tableaux Excel dans Powerpoint 2007, insertion des tableaux Excel dans Powerpoint et affichage en relief ou en 3D

Introduction: Nouveaux tableaux dans PowerPoint |
Une révision majeure avec cette version d'Office 2007. Un énorme travail a été effectué sur cette version car bien souvent les tableaux Excel créés dans l’environnement PowerPoint ne disposaient pas d’une mise en page simplifiée. Voyons un peu quelles sont ces améliorations majeures.
Dans l'image ci-dessous nous voyons que le nombre de cellules est plus important que dans les versions précédentes. Les tailles par défaut pour les tableaux PowerPoint, il y a eu un énorme travail pour augmenter la performance de la gestion des tailles des cellules.
Dans les versions précédentes de PowerPoint, l'insertion d'un tableau Excel ne disposait que d’un maximum de 25 lignes et 25 colonnes. Dans la version 2007, il y en a 75x75.
Mais mes tableaux ne sont pas dans PowerPoint !
Un des problèmes souvent rencontrés avec les tableaux dans PowerPoint était l'impossibilité d’y insérer réellement toutes les données provenants d’un tableau Excel ou d’autres tableurs dans PowerPoint. Les expériences diverses avec l'insertion de ce type de tableau Excel était problématique dans PowerPoint pour les utilisateurs et dans beaucoup de cas il était préférable de recourir au collage d’un tableau sous la forme d’une image dans PowerPoint, plutôt que sous la forme d’un document. L’interopérabilité des tableaux entre Word, Excel, et PowerPoint, en les copiant et les collant directement a été une priorité dans les nouvelles versions d’office 2007.
L'information est enfin présentée de façon identique dans toutes les autres applications que dans l'application hôte, lorsqu’on copie des tableaux d'Excel dans PowerPoint, ou de Word vers PowerPoint, comme cela se voit sur l'image suivante:
Dans PowerPoint, une des tâches les plus communes était de redimensionner le tableau pour pouvoir l’ajuster à la diapositive. C’est chose faite, vous pourrez même conserver les proportions du tableau (avec ses tailles de caractères).
Vous pourrez ajuster la taille du tableau tout en conservant les données visibles car elles seront automatiquement redimensionnées en fonction de la taille des cellules du tableau, cela ajuste la taille de caractères des chiffres pour conserver une mise en page correcte.
Une fois le tableau Excel inséré dans PowerPoint, vous avez plusieurs options de formatage disponibles. Le but étant d’avoir les mêmes interactions avec les tableaux PowerPoint qu’avec ceux du logiciel Word pour garder une interface quasi identique sur les deux plateformes, comme vous pouvez le constater ci-dessous.
Toutes les options de formatage de base existent, tel que le remplissage des cellules, la manipulation des bords, les modifications de la police de caractères, etc.
Maintenant nous avons un ensemble d'effets qui peuvent être appliqués à un tableau dans PowerPoint. Parmi ces effets, certains permettent à une personne d'appliquer une ombre à un tableau, un reflet, ou appliquer un effet 3D à une sélection de cellules dans le tableau.
La suite des améliorations de la mise en forme des tableaux sous PowerPoint 2007
Voir les autres articles sur la version 2007