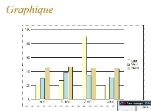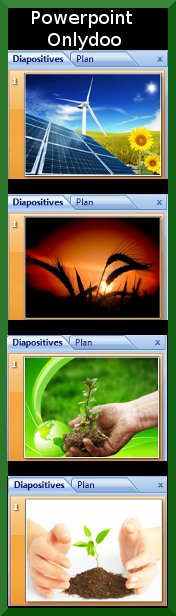Animer un graphique sous Powerpoint, décomposer et afficher successivement les éléments d'un graphique Powerpoint

Graphique sous Powerpoint 2007
Le but de l'opération est de décomposer votre graphique en plusieurs éléments et les afficher les uns après les autres:
Tout d'abord inserér un graphique, ensuite après l'avoir sélectionné, allez dans l'onglet ou menu animation, il y a une liste déroulante en face du texte animé :
Parmi la liste vous verrez qu'il y a sur chaque catégorie d'animation deux choix supplémentaires à savoir par élément dans les séries (colonnes) et par éléments dans les catégories (lignes). Sélectionnez celle de votre choix et regardez le résultat en cliquant sur (F5)
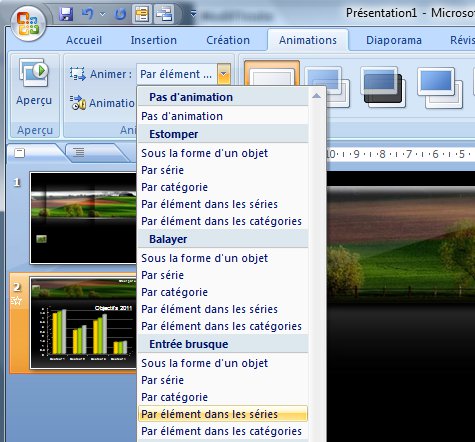
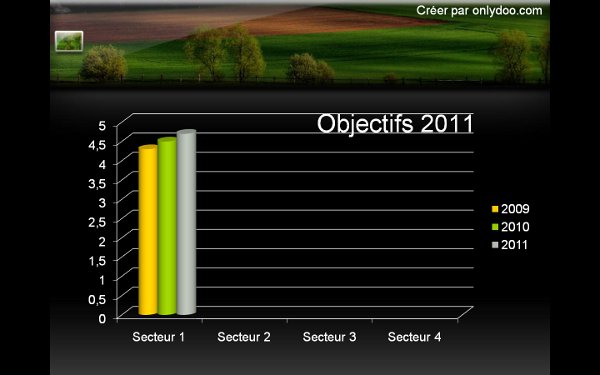
Tout d'abord inserér un graphique, ensuite après l'avoir sélectionné, allez dans l'onglet ou menu animation, il y a une liste déroulante en face du texte animé :
Parmi la liste vous verrez qu'il y a sur chaque catégorie d'animation deux choix supplémentaires à savoir par élément dans les séries (colonnes) et par éléments dans les catégories (lignes). Sélectionnez celle de votre choix et regardez le résultat en cliquant sur (F5)
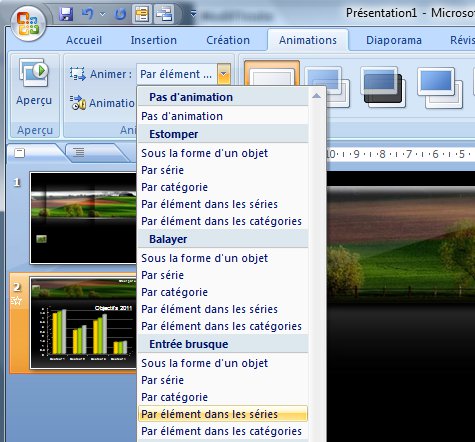
Résultat des animations par élément
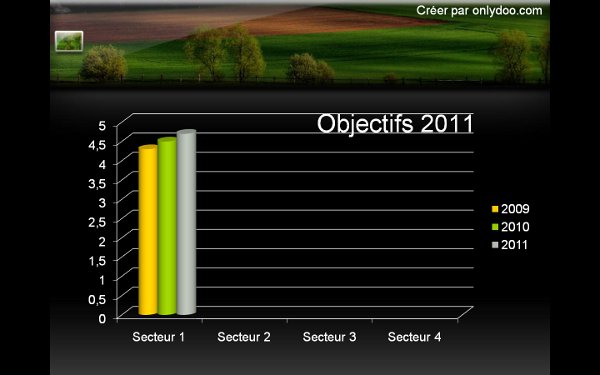

Animation d'un graphique dans Powerpoint
Microsoft® Powerpoint 98 / 2000 / 2003 / 2010
Vous avez sans doute voulu un jour animer un graphique sous Powerpoint, faire afficher par exemple un élément après l'autre pour vous permettre de donner des explications successives sur votre graphique. Eh bien voici une astuce pour faire afficher chaque élément d'un graphique, cela fonctionne également avec un tableau, cliquez avec le bouton droit de la souris puis cliquez sur Grouper et sur Dissocier. Un message apparait vous demandant si vous souhaitez convertir le tableau ou le graphique. Cliquez sur oui. Puis si vous souhaitez encore séparer les sous éléments recommencez l'opération en dissociant à nouveau le graphique ou le tableau.
Vous pourrez ainsi par exemple afficher les lignes d'un tableau les unes après les autres.
Attention l'opération de dissociation est irréversible, et ne vous permet malheureusement pas de renseigner de nouvelles valeurs dans votre graphique ou tableau. Faites au préalable une sauvegarde de votre présentation originale.
Donc après avoir dissocié chaque élément, vous allez sélectionner le premier puis allez dans le menu animation et appliquez l'animation souhaitée, réitérez l'opération pour chaque élément sélectionné. Une fois terminé vous pourrez exécuter votre diaporama pour voir les effets.