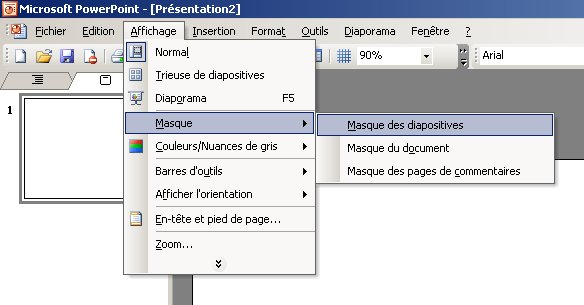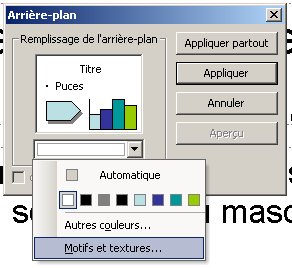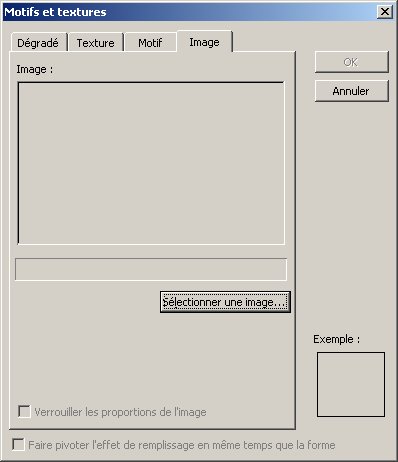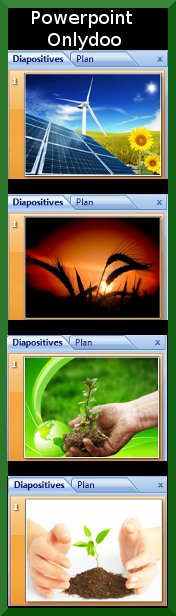Créer un modèle de présentation pour Powerpoint 2010,2007 et 2003 personnalisé, créer un masque de titre et de diapositive, modifier l'arrière plan des diapositives de façon commune à l'ensemble de la présentation.

Le masque de titre ou la première page |
Qu’est-ce ?
Où se trouve-t-il ?
Le modifier
Les autres masques de diapositives
Exemple concret
En conclusion
Qu’est-ce ?
Sur les présentations Powerpoint, vous avez aussi un masque de diapositive de titre ; c’est le masque de la première page (diapositive) de votre présentation. En effet, sa mise en page est différente des autres diapositives et elle a donc un masque indépendant du reste de la présentation.
Le masque de titre fait donc office de page de garde de la présentation globale, il gère la mise en page de la première diapositive de votre présentation.
Le masque de titre fait donc office de page de garde de la présentation globale, il gère la mise en page de la première diapositive de votre présentation.
Où se trouve-t-il ?
Le masque de titre, tout comme le masque par défaut, se situe dans les Masques de diapositives et il se trouve en seconde position sur la liste de gauche.
La différence avec le masque par défaut
La différence avec le masque par défaut
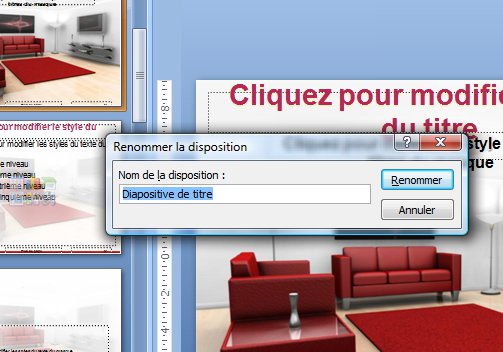
Le masque de titre ne concerne que la mise en forme de la diapositive titre, en l’occurrence la première diapo. Cette diapositive est la seule à ne pas reprendre comme les autres la mise en forme du masque par défaut. Pour personnaliser le masque de titre à partir de la version 2007, vous devez tout d’abord dans le menu Masque des diapositives, cocher Masquer les graphiques d’arrière-plan. Ceci afin de ne pas reprendre l’arrière plan du masque par défaut.
Le modifier
Vous pouvez personnaliser ce masque de titre en modifiant par exemple, le type de police, la couleur ou l'arrière plan et/ou en y appliquant une photo de grande taille.
Dans la version 2003 (cf plus bas: modifier l'arrière plan sous 2003)
A partir de la version 2007 (cf plus haut: modifier l'arrière plan sous 2007 et ultérieur)
Dans la version 2003 (cf plus bas: modifier l'arrière plan sous 2003)
A partir de la version 2007 (cf plus haut: modifier l'arrière plan sous 2007 et ultérieur)
Les autres masques de diapositives : des dispositions différentes
Nous avons vu le masque par défaut et celui de la diapositive de titre. En réalité nous pouvons créer autant de masques que nécessaire. Les autres masques sont des masques qui ont la même mise en page que le masque par défaut mais qui, en plus, ont des éléments supplémentaires disposés à votre guise.
Exemple : un masque sur lequel se trouveront un emplacement pour le titre et un emplacement pour le paragraphe. Ou encore, deux emplacements destinés aux images et deux emplacements prévus pour le texte.
Ces différentes compositions seront alors accessibles à partir du mode normal soit en cliquant avec le clic droit sur la vignette de votre diapositive à gauche en sélectionnant Disposition soit en allant dans le menu Accueil-Disposition.
Exemple : un masque sur lequel se trouveront un emplacement pour le titre et un emplacement pour le paragraphe. Ou encore, deux emplacements destinés aux images et deux emplacements prévus pour le texte.
Ces différentes compositions seront alors accessibles à partir du mode normal soit en cliquant avec le clic droit sur la vignette de votre diapositive à gauche en sélectionnant Disposition soit en allant dans le menu Accueil-Disposition.
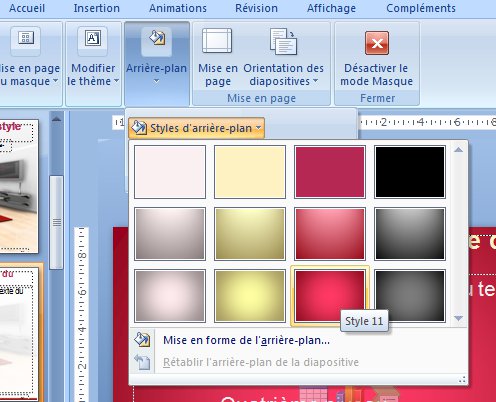
Exemple concret
Voici un exemple d'arrière plan powerpoint réalisé avec une photo sur laquelle la luminosité et le contraste ont été modifiés.
Afin que la photo ne prenne pas toute l’importance, on modifie les paramètres de cette dernière de la manière suivante : augmentation de la luminosité à 86 % et diminution du contraste à 15 %. L'image apparaît en filigrane (à ajuster selon le type de photo).
Procédez de la façon suivante avec le logiciel Microsoft Powerpoint :
Menu Affichage - Masques - Masques de diapositives puis dans le Menu Insertion - insérer une image. Une fois l’insertion effectuée, cliquez avec le bouton droit de la souris, sélectionnez Format de l'image -Contrôle de l'image et mettez la luminosité à 80 % environ et le contraste à 10 %. Vous obtiendrez ainsi une photo en filigrane.
Ci-dessous les images illustrant les actions:
Il est également possible d’appliquer cette astuce sur une seule partie de l’image ; cette partie ainsi blanchie par l’effet de la transparence vous permettra d’y mettre un titre et un sous-titre.
Afin que la photo ne prenne pas toute l’importance, on modifie les paramètres de cette dernière de la manière suivante : augmentation de la luminosité à 86 % et diminution du contraste à 15 %. L'image apparaît en filigrane (à ajuster selon le type de photo).
Procédez de la façon suivante avec le logiciel Microsoft Powerpoint :
Menu Affichage - Masques - Masques de diapositives puis dans le Menu Insertion - insérer une image. Une fois l’insertion effectuée, cliquez avec le bouton droit de la souris, sélectionnez Format de l'image -Contrôle de l'image et mettez la luminosité à 80 % environ et le contraste à 10 %. Vous obtiendrez ainsi une photo en filigrane.
Ci-dessous les images illustrant les actions:
Il est également possible d’appliquer cette astuce sur une seule partie de l’image ; cette partie ainsi blanchie par l’effet de la transparence vous permettra d’y mettre un titre et un sous-titre.
En conclusion
Les masques de diapositives existants dans Powerpoint sont pré-formatés et optimisés avec une juste proportion des différents éléments présentés pour obtenir une présentation harmonieuse et de qualité.
Prenez le temps de choisir celle qui vous conviendra le mieux !
Prenez le temps de choisir celle qui vous conviendra le mieux !
Compléments d’information
Le masque de titre peut être modifié selon votre besoin. Exemple, votre présentation contient une première page « titre » avec un fond bleu foncé. Vous devez imprimer vos documents mais vous souhaitez que le fond, à juste titre, devienne plus clair. Dans ce cas, créez un second masque de titre avec un fond adéquat en dupliquant le premier masque de titre. Nous verrons ultérieurement comment sélectionner ce groupe de diapositives destiné à l’impression.
Le masque de titre peut être modifié selon votre besoin. Exemple, votre présentation contient une première page « titre » avec un fond bleu foncé. Vous devez imprimer vos documents mais vous souhaitez que le fond, à juste titre, devienne plus clair. Dans ce cas, créez un second masque de titre avec un fond adéquat en dupliquant le premier masque de titre. Nous verrons ultérieurement comment sélectionner ce groupe de diapositives destiné à l’impression.

Ajouter un masque de titre sous 2003
En règle générale vous disposez toujours d'un masque par défaut et cela pour l'ensemble de votre présentation, mais dans maintes présentations vous avez besoin d'une diapositive de titre qui se trouve en première position de la présentation. Allez dans le menu Insertion puis créez un nouveau masque de titre

Sélection du masque de titre et modification de l'arrière plan
Sous Powerpoint 2003, pour modifier l'arrière plan de sa diapositive de titre sélectionnez comme indiqué sur l'image ci-contre le menu format puis arrière plan.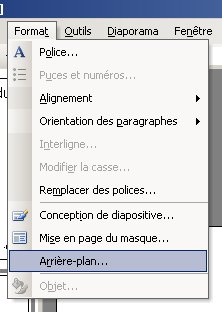
Puis choisir dans la liste déroulante les motifs et textures pour accéder à l'onglet image
Cliquez sur le bouton Sélectionner votre image qui figurera sur l'arrière plan
et valider sur OK

Voici le résultat


Insertion d'une autre image dans le masque de diapositive par défaut
Cela suppose que votre seconde image ait été modifiée grâce à un programme comme Photoshop, Gimp ou autre. Dans Powerpoint la procédure est rigoureusement la même que pour le masque de titre.
Nous verrons dans un autre chapitre comment modifier une image afin qu'elle puisse être utilisable dans une présentation. En attendant vous pouvez trouver de belles images ici

Test de création d'une nouvelle diapositive
Afin de voir le résultat sur votre propre présentation Powerpoint, il vous suffit de retourner dans le mode d'affichage normal et d'ajouter une nouvelle diapositive pour voir le résultat. Cette solution s'applique aux versions 2000 et 2003 de Powerpoint, mais aussi 2007.