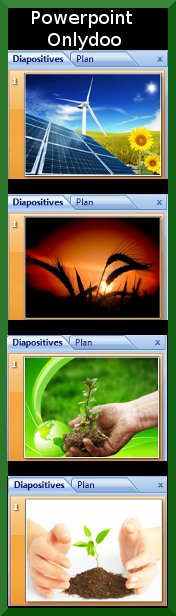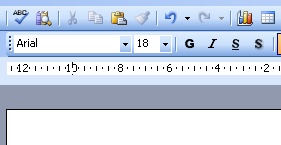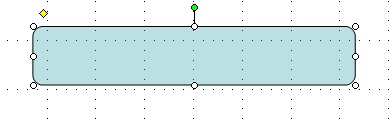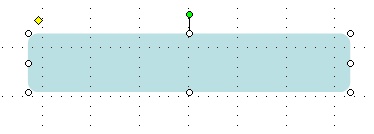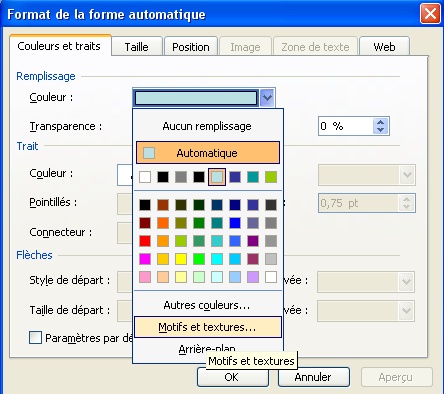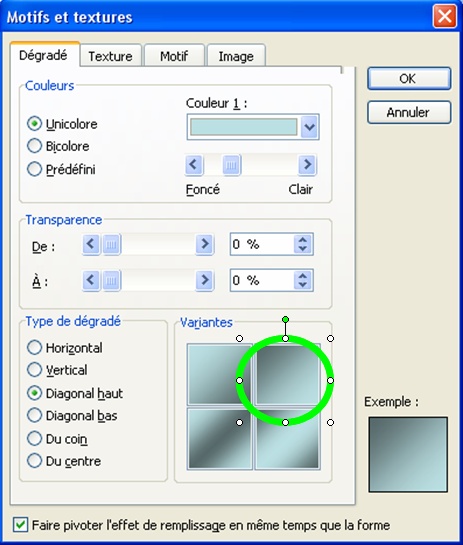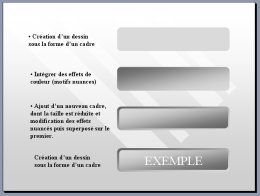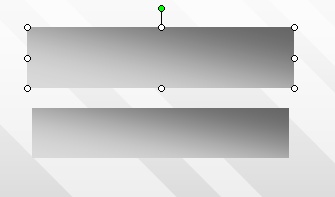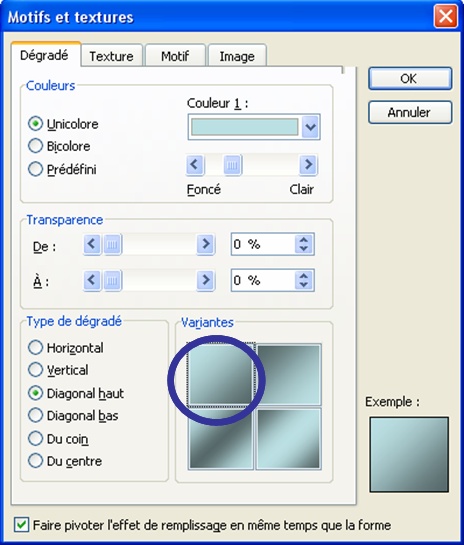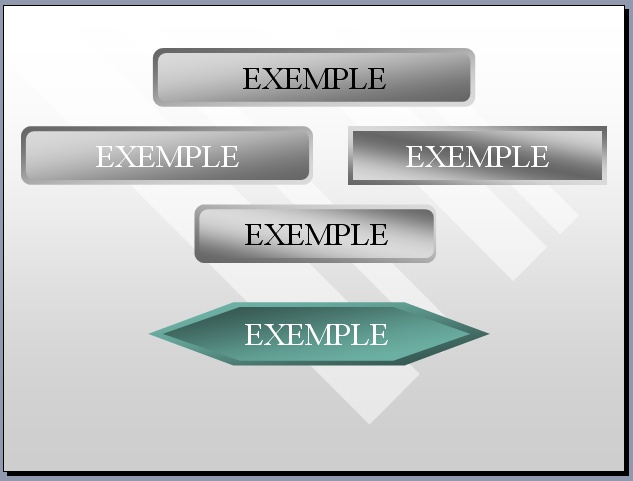Powerpoint: améliorer la forme des cadres et technique de mise en forme graphique en 3D

Travaux pratiques sur l’amélioration des formes automatiques dans powerpoint |
- Ce guide d'instructions rapide vous aidera à tirer partie de la mise en forme des cadres dans toutes les versions de Powerpoint :
- Ajouter rapidement une touche professionnelle à vos présentations.
- Création de cadres particuliers que vous pouvez utiliser sur les titres, pour certaines sections ou dans les diagrammes.
- Faire vos propres modèles de styles de cadres différents que vous pouvez conserver pour une réutilisation.
- Impressionner vos visiteurs avec une meilleure présentation de powerpoint.
- Fichier disponible en téléchargement GRATUIT à la fin des exercices de travaux pratiques.
Mise en forme avec les effets, motifs et textures dans PPT
2° Assurez-vous que la fenêtre Dessin soit affichée (menu situé habituellement en bas à gauche de PPT) Sélectionnez ensuite grilles et repères.
Ce qui devrait faire apparaître ceci !
Vous pouvez faire apparaître la grille à l’écran sur la diapositive, cela vous servira à bien positionner ou à aligner vos objets sur la diapositive.
3° Maintenant dessinez un rectangle assez grand sur votre diapositive pour y contenir un texte. Si votre rectangle a une couleur de contour, enlevez là en ne spécifiant Aucune Couleur de ligne sur la forme. Clic droit sur la forme puis Format de la forme et Couleur de trait > aucun trait !
4° L’étape suivante consiste à modifier l’effet de notre rectangle en jouant sur les couleurs. Cliquez sur Couleur remplissage > Motifs et textures.
5°Utilisez une couleur de votre choix puis sous Type de dégrader, mettez une inclinaison diagonale. Sélectionnez une des deux variantes du haut (exemple cercle vert). Puis cliquez sur OK.
1° Commencez par ouvrir powerpoint. Ouvrez votre présentation, ou bien créez une nouvelle présentation. Ce sont les quatre étapes que vous allez réaliser.
6° Dessinez ensuite un nouveau rectangle sur votre diapositive, réduire la taille de celui-ci légèrement. Centrez le sur l’existant, grâce aux grilles vous pourrez le positionner de manière à ce qu’il vienne recouvrir celui de derrière pour ne laisser apparaître qu’une bande autour.7° Utilisez toujours la même couleur que pour le premier rectangle puis sous : Type de dégrader mettez une inclinaison diagonale. Et sélectionnez cette fois l’autre variante du haut (exemple cercle bleu). Pour avoir une différence de dégrader, puis cliquez sur OK pour valider.8° Pendant que la deuxième zone de texte est encore sélectionnée, pressez sur F2 sur votre clavier et entrez votre texte. Ecrivez simplement un texte.9° Sélectionnez le texte et définissez une couleur pour la police de caractères, définissez une taille plus importante selon la taille de votre rectangle et alignez votre texte au centre.Ca vas ?
Ok Testez d’autres variantes avec les autres formes de dessins, de couleurs ou de types de remplissage. Les documents powerpoint suivants sont disponibles et contiennent des exemples de diaporamas dont certains sont aussi animés.
Dernières actualités du site