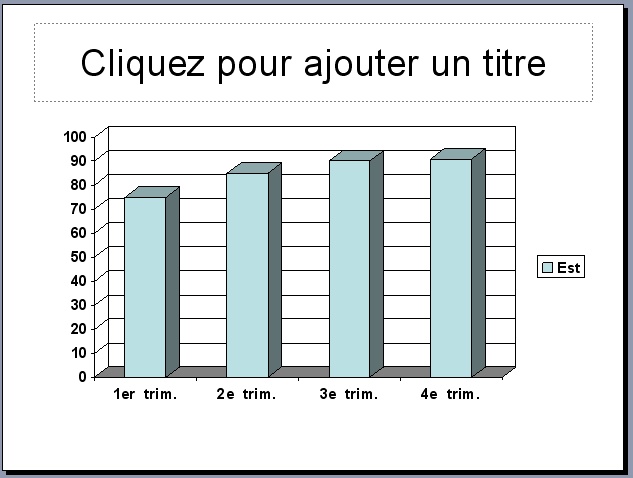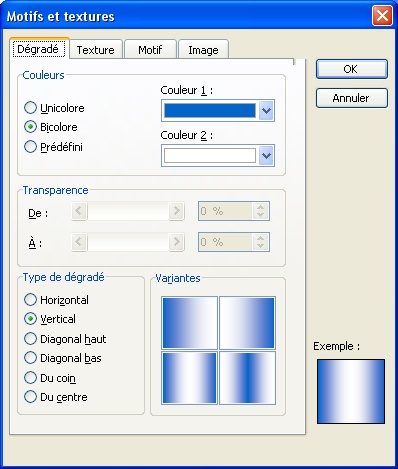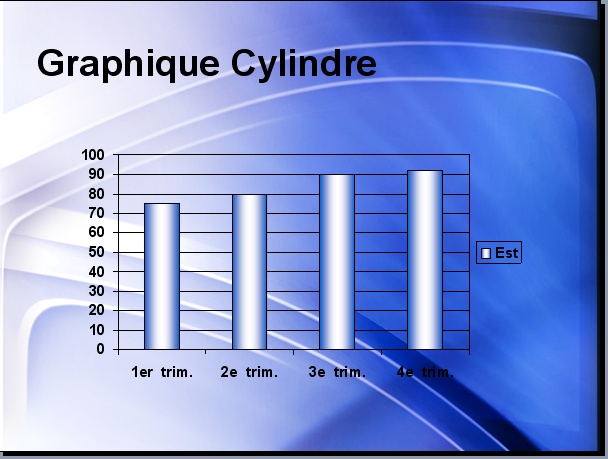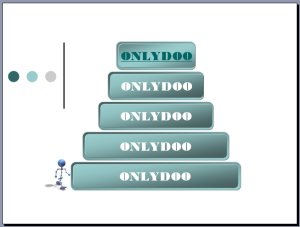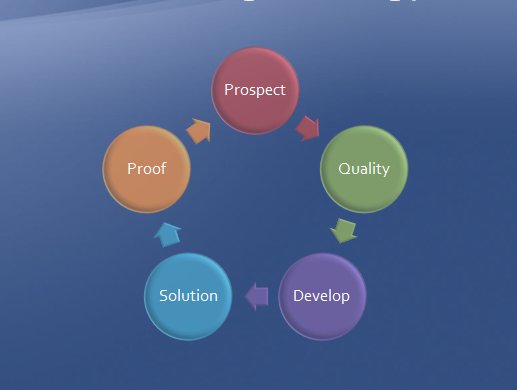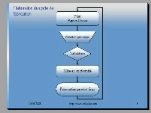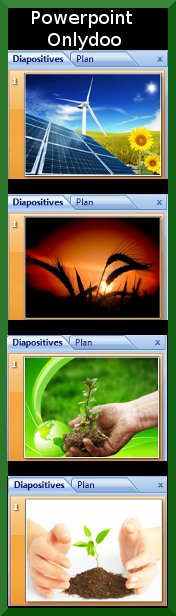Mise en forme amélioré des graphiques et organigramme sur powerpoint

Création d'un graphique et mise en forme améliorée
Les graphiques dans Powerpoint sont des éléments très importants dans une présentation :
Ils peuvent représentés un grand nombre d'informations, cependant attention à ne pas trop en afficher.
Nous allons voir comment modifier un graphique, celui créer par défaut dans Powerpoint.
Leur mise en forme est multiple mais faut-il encore savoir comment en améliorer leur impact auprès de son auditoire.
Vous allez voir qu'il existe quelques astuces pour rendre sa présentation de graphiques plus conviviale et professionnelle.
Pour créer son premier graphique, allez tout d'abord dans le menu insertion puis graphique.
Cliquez ensuite sur le graphique pour l'activer, une fois activé vous pouvez en modifier le contenu sur la feuille de données qui se trouve dessous.
Procédez maintenant à quelques modifications simples pour commencer: Cliquez avec le bouton droit de la souris sur l'une des barres puis dans le menu contextuel qui s’affiche, puis cliquez sur -Format de la série de donnée et enfin sur Motifs et textures.
Dans cette fenêtre vous allez d'abord cochez -Bicolore- Procéder au changement de la couleur 1, de préférence une couleur qui soit en accord avec le fond de votre présentation, laisser l'autre couleur en blanc. Puis sélectionner maintenant dans type de dégradé le mode vertical et enfin dans les variantes choisissez celle en bas à gauche (cependant si vous disposez d'un graphique en 3D et que celui-ci est orienté vers la gauche ou vers la droite, vous pouvez sélectionner les variantes du haut), valider sur Ok.
Maintenant que la partie couleur est créée, (par défaut Powerpoint génère un graphique sous la forme de 3D) nous allons cliquez à nouveau sur le graphique avec le bouton droit de la souris et sélectionner type de graphique. Vous devez cette fois activer -Histogramme- et celui qui se trouve en 2D comme sur l'illustration en image.La manipulation ne vous aura pris que quelques minutes et vous apporte indéniablement plus d’effets.

MS Organigramme


Insérer un organigramme
Comment réaliser un organigramme dans une présentation powerpoint :
Procéder de la façon suivante, allez dans le menu insérer de PowerPoint puis sur objet et enfin MS Organigramme hiérarchique 2.0.
Procéder de la façon suivante, allez dans le menu insérer de PowerPoint puis sur objet et enfin MS Organigramme hiérarchique 2.0.
Comment améliorer la mise en page des cadres de son organigramme
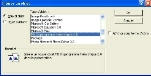

Exemple à télécharger
Vous pouvez copier l'organigramme et le coller dans votre présentation powerpoint.

Autre méthode pour faire un organigramme
L'autre solution consiste à réaliser soi-même son organigramme hiérarchique:
Plus long à créer mais plus souple en possibilités. Ceci en utilisant les objets dessins disponibles au bas du programme powerpoint. Utiliser les connecteurs pour joindre les différents cadres.
Vous disposez ici d'une palette plus importante d'objets pour réaliser votre présentation de la société. Vous pouvez également créer une autre organisation, telle qu'une présentation pyramidale, des départements existant dans l'entreprise par exemple.
Voir comment réaliser les bonnes transitions entre les diapositives
Dernières actualités du site