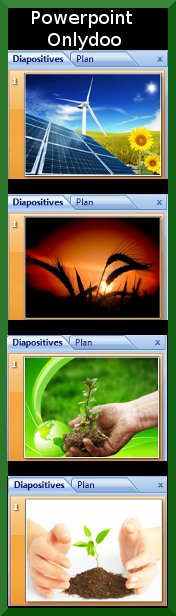Effets de transparences, fond Powerpoint, arrière plan, rendre une photo plus professionnelle, créer une présentation personnalisée.

Powerpoint 2007 et la transparence

Depuis la version 2007 de Powerpoint il est possible d’appliquer la transparence sur des images pour leur donner plus d’effets et ainsi un style plus professionnel.
Je vais vous expliquer comment utiliser ces effets. Prenons l’exemple d’une barre verticale que vous souhaitez personnaliser avec des images de votre choix afin de réaliser un modèle de présentation dédié à votre entreprise.
Nous allons commencer par ouvrir Microsoft® Powerpoint 2007.
Ensuite choisissez un modèle vierge.
Puis insérez un objet à partir du menu insertion, choisissez la forme d’un rectangle.
Faites une bande verticale à gauche de votre diaporama (vous pouvez intégrer cette exemple directement dans le masque de diapositive, pour en faire un modèle).
Faites ensuite un clic droit dessus puis dans le menu qui apparait sélectionnez format de la forme. Dans un premier temps nous allons enlever le trait autour de l'objet. Pour le faire, cliquez sur couleur de trait puis selectionner aucun trait.

Toujours dans la même boite de dialogue choisissez remplissage dégradé, puis sur la zone angle mettez 0 degré.
Dans cette même zone le dégradé est découpé en trois points distincts par défaut mais ces 3 trois points vous permettent en réalité d’obtenir de 3 à 5 zones de transparence selon le but recherché. Dans notre cas nous n'allons garder que 2 zones de dégradés, il faut avant tout supprimer la zone no 2, et puis faire quelques petits réglages afin d’obtenir l’effet désiré dans notre exemple et ceci pour avoir un dégradé uniforme.
Nous pouvons donc agir sur ces 2 points restant de la façon suivante, en sélectionnant le premier paramètre, celui-ci concerne le pourcentage du volume de dégradé voulu de chaque zone de transparence. Un second paramètre qui est le pourcentage de transparence, plus la valeur est élevé plus il y a de transparence.
Je vous rappelle qu’il y a 2 points de repère et par conséquent que vous devez sélectionner chaque point et déterminer pour chacun d'entres-eux les paramètres selon la façon suivante: Laissez le premier point tel quel puis sélectionnez le point 2 et mettez la position du point à 80% et la transparence cette fois à 100%.

Toujours sur la même zone choisissez à nouveau le point 1 mettez cette-fois ci le paramètre couleur sur une couleur de votre choix (il est utile dans ce cas de prendre une couleur qui se trouve sur l’image que vous allez sélectionner par la suite) et ensuite répétez cette couleur sur le point no 2. On reviendra par la suite sur le point no 2 et la position du dégradé qui sera en fonction de l’image choisie par la suite.
Autres exercices sur la transparence.
Maintenant il ne nous reste plus qu'à insérer une image de notre choix, définissez la taille en sélectionnant l'un des coins de votre image et tout en restant sélectionné variez sa largeur en fonction de la largeur de votre rectangle créé précédemment.
Télécharger le modèle ci-dessous